- Vmkfstools Windows 10 Free
- Vmkfstools Windows 10 64-bit
- Vmkfstools Windows 10 Download
- Vmkfstools Windows 10
Summary :
Cloned hard drive wont boot? Here are the normal fix to get your computer bootable again. Also, if the fix does not help, you are able to get 2 more alternative programs of MiniTool that can guide you through a successful disk cloning process and the cloned hard drive is bootable.
Quick Navigation :
There are times that you may need to clone a hard drive. For instance, you want to upgrade HDD to SSD for better performance; you need to clone hard drive to a larger one to save more files; you have got multiple computers with the same configurations to install, you just want to make a disk backup, etc.
However, when browsing the internet, we found that many users are troubled by one thing: cloned hard drive won't boot. Here is a live example from Tomsguide:
Vmkfstools Windows 10 Free
Select Disk Management, and select the partition you need to shrink. Right Click the Volume/Partition to shrink, and select Shrink. The above dialogue will briefly appear whilst the file system is queried. The above dialogue will appear. Enter a size to reduce the OS partition. In this example the VMware virtual machine disk (VMDK) is 40GB,. This is also a thin provisioned VMFS5 volume with a single disk running in a Windows 2008 R2 VM. In Windows that drive shows 45 GB in use, out of 1.95 TB, but the EqualLogic shows 1.95 TB in use. Previously, when running a 5.5 environment, I was able to reclaim space with the following steps: 1. Run SDelete -z in the VM to zero out the free space.
'So I've bought a new 128GB Samsung 750 EVO SSD to upgrade my current laptop with. I downloaded Macrium, put my old HDD into a dock followed by the SSD and cloned it. 2 hours later it said clone successful - so I put the SSD into my laptop and the BIOS appears but it doesn't boot straight to Windows 10. Is there further step I need to take in order for it to load windows 10 on my laptop?'
Luckily in this post, we are to share with you how to make cloned drive bootable Windows 10/8.1/7.
- To shrink a VMDK we can use an ESX command line tool vmkfstools, but first you have to zero out any free space on your thin provisioned disk. On Windows guests we can use the sysinternals tool SDelete (replace the DRIVE: with the relevant Windows drive letter) you must use v1.6 or later!: This will fill any unused space on the drive specified.
- Performance cookies are used to analyze the user experience to improve our website by collecting and reporting information on how you use it. They allow us to know which pages are the most and least popular, see how visitors move around the site, optimize our website and make it easier to navigate.
- Download and install VMFS Recovery software™ on your notebook, desktop or server computer running Windows Vista, 7, 8 10 or Windows Server 2003-2019; Run VMFS Recovery™ and select a target object. Then choose between: Fast Recovery Mode (try this first) Full Recovery Mode.
Common Fixes for Cloned Hard Drive Won't Boot
When the cloned drive will not boot, you need to do the following checks in general. Please go through all of them first and then try the one that fits your situation best.

1) Make sure you are cloning the whole system instead of cloning the C partition only. There is a high possibility that you have a system reserved partition or EFI system partition located on your system disk. When the cloned drive won't boot Windows 10, please make sure you did clone the intact system instead of partition only.
2) Remove other externally connected bootable devices like USB boot drive and CD/DVD bootable disc.
3) Go to BIOS utility and make sure the new target disk is recognized and is set as the default boot disk.
4) As you may know, some software allows you to clone MBR to GPT disk without disk conversion. However, the computer is not using the correct boot mode is one of the reasons why cloned SSD won't boot Windows 7/10. If your target drive is a GPT disk, make sure the UEFI boot mode is enabled, and if it is an MBR disk, then set it to Legacy boot mode.
5) If your computer does not support UEFI boot mode, the target disk cannot employ the UEFI boot mode. In this case, you need to do a GPT to MBR conversion before you can boot from the cloned drive.
6) The target disk should be internally connected to your computer via IDE/SATA/M.2/PCIe instead of externally connected via USB.
7) If all goes well, boot your computer from the installation media and run the following commands in the Command Prompt and then restart your PC.
- bootrec /fixmbr
- bootrec /fixboot
- bootrec /scanos
- bootrec /rebuildbcd
However, if all in vain and the cloned drive won't boot still, you might need to ask for help from another reliable software. Just keep reading.
Use Reliable Hard Drive Cloning Software
As many users reported that their cloned drive won't boot despite that they used hard drive cloning software. For these considerations, we suggest using MiniTool software to have a try.
MiniTool has been committed to driving the innovation providing professional solutions for disk/partition management, backup & restore, and data recovery. To clone system hard drive in Windows 10/8/7 and make the target drive bootable, two utilities are recommended.
Just keep reading and choose the one better fits your needs.
Case 1: To Clone Hard Drive and Use It on the Same Computer
If you want to upgrade laptop's HDD to SSD or a larger hard drive, use MiniTool Partition Wizard Free Edition to help you. Generally speaking, it is a professional disk cloning software that is frequently used to clone hard drive for hard drive upgrade and disk backup. When you have used it to clone a live system disk, the target disk is bootable.
Get the free hard drive cloning software by hitting the button below.
Before you do:
Connect the target hard drive/SSD to your PC (for laptop users, a USB to SATA adaptor is necessary), go to Windows Explorer and check if there are important files saved on this drive. If so, get them backed up or transfer them to a safe location.
Then it is time to make cloned drive bootable Windows 10 using this free partition manager (also helps users running Windows 7/8/8.1).
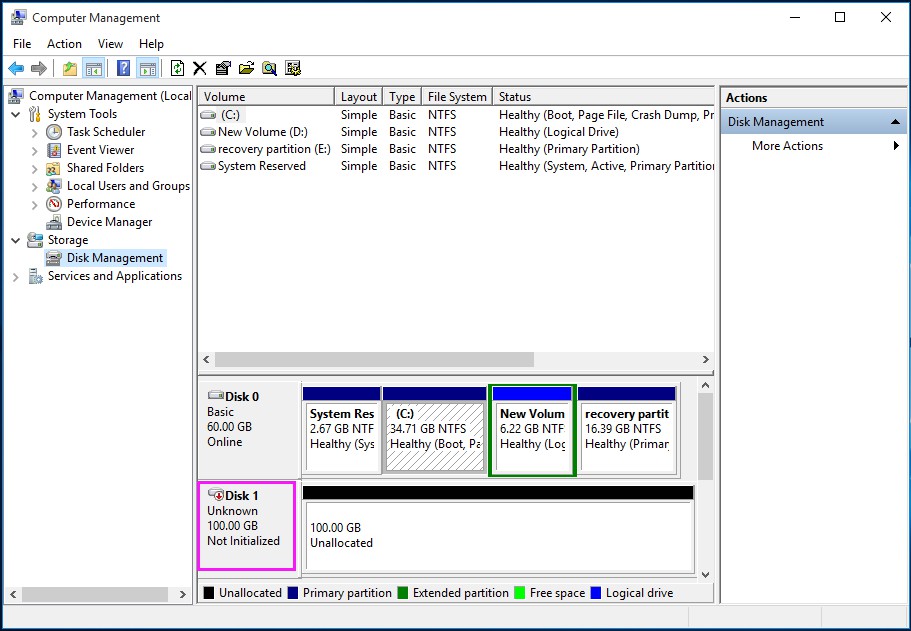
Step 1. Run MiniTool Partition Wizard to get the main interface. Then select the current system disk and choose Copy Disk from the left action panel.
Step 2. In the pop-up window, you will be asked to choose a target disk. Here select the hard drive you have just prepared and click Next to go on. Note that all data (if there is any) on this disk will be destroyed. Once you have made the backup in advance, you can click Yes to continue.
Step 3. Then review the changes to be made on the target disk. Or, if you are not satisfied with the partition layout, make your own changes.
- Fit partitions to entire disk: this is the default copy option and will occupy all the disk space according to the original partition sizes.
- Copy partitions without resize: keep the original partition size on the target disk. Only works when the target disk is large enough to hold all the partitions located on the source disk.
- Align partitions to 1MB: improve performance for advanced format disk & SSD. Appears when you are cloning an MBR disk.
- Use GUID Partition Table for the target disk: turn the target disk to GPT disk. A paid feature if you are copying the system MBR disk to GPT. (Appears when you are cloning an MBR disk. Go to the official online store to get the Pro Edition).
Step 4. View the tip on how to boot from the target disk and click Finish.
Step 5. In the disk map area, you can preview the changes that will take effect on the target disk. Finally, don't forget to press Apply on the toolbar. This operation will bring a system reboot. Please save your files and close all the running programs.
When MiniTool Partition Wizard completes, use the target hard drive/SSD to replace the original system disk. Then go to BIOS setup and boot your computer from the target drive. Your computer should be normally booted now.
The simple guide here:
- Create a bootable MiniTool Partition Wizard using the Bootable Media feature.
- When you see the main interface of MiniTool Partition Wizard, repeat the process of disk copy explained above.
Case 2: To Clone Hard Drive and Use It on Dissimilar Hardware
Dissimilar hardware is the main reason that is responsible for cloned drive will not boot. In such case, the best choice here is to use MiniTool ShadowMaker. Some of you might have already known that MiniTool ShadowMaker is professional Windows backup software that is most frequently used to create scheduled system backup, disk backup, and file backup.
In fact, MiniTool ShadowMaker also works well when it comes to cloning system disk and makes it bootable on computers with dissimilar hardware. This feature is available in the paid editions like MiniTool ShadowMaker Pro. However, you do have the chance to complete this task by using the 30-day free trial edition.
Get this hard drive cloning software by pressing the button below:
Step 1. Run this Windows disk cloning software. When you are asked to choose a computer to manage, you just need to select This Computer to connect.
Step 2. When you are in the main interface of MiniTool ShadowMaker, go to Tools and choose Clone Disk.
Step 3. Next, you need to enter the Source tab to choose the system disk and then enter the Destination tab to select the target disk. When you click OK to continue, you will be prompted that data on the target disk will be destroyed. Click Yes to continue.
Step 4. The copy process begins. You will be able to see the elapsed time, remaining time as well as the progress bar.
Step 5. Once the disk copy completes, you will see the following long information. Simply put, now your source disk and target disk have the same signature. Windows will mark one as offline to avoid booting from the wrong disk. But since you are going to use the targeted disk to another computer, you just need to shut down PC and then remove the target disk.
Now it is time to create a bootable media to get the rest steps. Here are the tutorials that will lead you through all the steps easily.
Before you do:
Also, follow the universal guidance above to create a bootable media of MiniTool ShadowMaker, put the target disk to the computer that has dissimilar hardware and use MiniTool ShadowMaker Bootable to boot that PC.
Step 1. Also, go to Tools but choose Universal Restore this time.
Step 2. Then this tool will automatically detect the operating system installed on the disk. At this time you can click the Restore button directly or you can add some drivers to the system before you click Restore.

Step 3. When you see a green mark appear on the operating system, you can exit MiniTool Universal Restore.
Now remove MiniTool ShadowMaker Bootable media and try to boot your PC from the target disk. Amazing! You get a bootable operating system!
The Worst Situation
If you have tried all the solutions here but the cloned drive won't boot Windows 10/8/7, you may have to do a clean install. As to how to install Windows, you can read our previous guide How to Install Windows 10 on a New Hard Drive (with Pictures).
Summary
Reading here, we believe you have learned the way to fix cloned drive won't boot issue as well as learned the best disk cloning software that helps clone hard drive easily. Now it is your turn to try these solutions out if your cloned drive won't boot.
If you have come across some other suggestions, welcome to leave it in the comment zone. For any questions towards using MiniTool software, don't hesitate to contact us by sending an email to [email protected] with your issue stated clearly.
Command for directly working with the (virtual) disk at host level.
With this command you can destroy whole virtual machines if you do not take the right precautions (hint: BACKUPS) and are not familiar with the command.
Usage
Whereby target can be either a physical disk, a virtual disk or a device.
The command is mostly known for using it to manipulate virtual disks. Beware that if you are working with a virtual disk that in most cases the virtual machine itself should be shut down.
Options
from the help page of the command.
OPTIONS FOR FILE SYSTEMS
OPTIONS FOR VIRTUAL DISKS
OPTIONS FOR DEVICES

Examples
Export a VM disk
Export a VM disk in 2GB chunks, note that since ESXi 5.1+ the 2GB sparse driver is disabled.
Check or repair a disk
This option will check and/or repair the virtual disk in case of an unclean shutdown.
Example:
Set a UUID

'setuuid´ option creates a unique identifier (UUID) for the virtual disk and stores the UUID in the descriptor file of the
Please make sure that the virtual disk does not have a UUID before using this option.
´getuuid´ option displays the UUID of the virtual disk.
dumpfs
dumpfs can be used by specifying either '-D | --dumpfs' and specifying a VMFS volume, file or folder.
Example:
activehosts
activehosts can be used by specifying '--activehosts' and specifying a VMFS volume
Example:
Displays the MAC address of the management interface of each host which is currently using the datastore.
This is also what vSphere HA uses to see if a host is still active.
punchzero
Since vSphere 5.1 there's an option to shrink disks besides the normally required storage vmotion.
With the guest shut down you can run vmkfstools with the punchzero option.
Reclaim disk space by returning unused blocks of data in the virtual disk to the host OS.
Note that this will only work if your virtual disk is of type thin.
Before running it you will also need to zero out the unused blocks of data in the guest OS.
For a windows VM, you can use Microsoft's tool sdelete.Run it as
Note that the -z option is needed as of sdelete version 1.6
For a linux based VM, run a command like:
to zero out the unused space.
Note of warning that you should stop database -and other disk intensive- services before running the above.
Some more detailed descriptions and tips on zero-ing out data from your guest OS can be found at Shrink guest on hosted platform
Example:
After you're done and list the VM from within the console, it looks like nothing has changed, in this example the disk is 10GB in size.
If you use the command du however then you can see the difference:
You can also use the vSphere Client data browser to see the effect of reclaiming disk space.
If you try to run this command against a VM living on NFS storage you might end up seeing the following error:
The error is a bit confusing as you might expect vmkfstools to talk about the guest OS here, but it is actually reporting that NFS does not support the punchzero option.
Vmkfstools Windows 10 64-bit
Your solution is to either move the vmdk by hand to storage not located on VMFS or use storage vmotion to migrate to non NFS storage. On moving using storage vmotion, the zero data is already being discarded. So you can just storage vmotion back afterwards and you have reclaimed the lost disk space.