Nov 20, 2012 PDAnet for 64-Bit Windows installs. 2) Open the.zip download and extract the installer. Run the extracted file. If you have User Account Control turned on, you will see a warning. Select ‘Yes’ to continue. 3) Accept the terms of the install and click next until you see ‘Phone Selection’. Shares the Internet connection and keeps your PC connected at all times. The desktop client installs the drivers and connects automatically. PdaNet lets you tether your computer to your phone's Internet connection using your USB cable, and it's really simple to set up. Trying to find a WiFi hotspot to connect your laptop. Download PdaNet app for Android. Grants user with advanced network tethering options. Apr 09, 2013 PdaNet lets you tether your computer to your phone's Internet connection using your USB cable, and it's really simple to set up. Trying to find a WiFi hotspot to connect your laptop or netbook can be quite a mission at times. With PdaNet though, you can ensure you can always get your computer connected - using your Android phone.
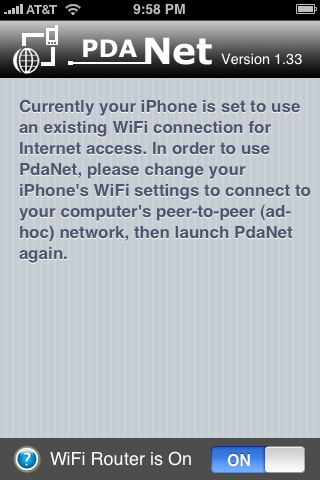
PdaNet+ is a popular Android application that allows you to share the internet connection of your Android device with your Desktop/Laptop. This application is helpful for users who can't normally share an internet connection without paying extra just to share their cellular data connection.
Many of our users are able to use PDANet+ with Connectify Hotspot. Connectify Hotspot will allow you to share your PdaNet+ connection with other Wi-Fi and Ethernet-capable devices!
Note:
- You need to have PDANet+ app installed on your Android. Click this link to download PDANet+ to your Android.
- This method requires your computer to be capable of connecting to 2 Wi-Fi connection at the same time. Most computers can only connect to 1 Wi-Fi at a time. You may need to have a USB Wi-Fi adapter on this setup.
Refer to these links on how to set up PDANet on your Android and Computer.
How to Share your Internet via Wi-Fi Connection on Your Computer with PDANet
See the dedicated article on turning your computer into a WiFi hotspot and also the video tutorial on that. This feature is especially helpful if you want to share your PDANet connection to your WiFi-capable device. Please note that this method requires your computer to be capable of connecting to 2 Wi-Fi connection at the same time. Most computers can only connect to 1 Wi-Fi at a time. You may need to have a USB Wi-Fi adapter on this setup.
Pdanet
Step 1. Purchase Connectify Hotspot PRO or MAX from the Connectify website. While there is a free trial version of Connectify Hotspot, sharing 3G/4G or Ethernet connections as WiFi is only available in the PRO and MAX versions.
Step 2. Use the Internet to Share drop-down menu to select the PdaNet Broadband Adapter.
Learn more about the types of connections you can share with Connectify Hotspot.
Step 3. For ‘Network Access’ select Routed. Routed is the default setting as a network access mode, as Connectify Hotspot will act just like a router and assign IP addresses to devices connecting to the hotspot.
Connectify Hotspot doesn't work in Bridged in regards to PDANet. Learn more about the difference between routed and bridged network access.
Step 4. Set a name and a password for your WiFi hotspot. Learn more about setting a custom name in Connectify Hotspot.
Pdanet Android
Step 5. Make sure the 'AdBlocker' option is enabled and then click Start Hotspot to begin broadcasting your network. This feature will save you a lot of data.
Learn more about the universal ad blocker in Connectify Hotspot.
How to Share your Internet via Wired Connection on Your Computer with PDANet
See the dedicated video tutorial on using Connectify Hotspot as a wired router. This feature is especially helpful if you want to share your PDANet connection to your Ethernet-capable device.

Step 1: Purchase Connectify Hotspot PRO or MAX from the Connectify website. Note: While there is a free trial version of Connectify Hotspot, sharing 3G/4G or Ethernet connections as WiFi is only available in the PRO and MAX versions.
Step 2: Choose one of the 3 options to set up Connectify Hotspot.

- Wi-Fi Hotspot: Create a Wi-Fi hotspot and share your Internet connection via Wi-Fi.
- Wired Router: Share your Internet connection over wired Ethernet.
- Wi-Fi Repeater: Extend the range of a Wi-Fi network
Step 3: Make sure your 3G or 4G device or Ethernet adapter is selected from the ‘Internet to Share’ dropdown. Icons next to each adapter tell you what kind of Internet connection you’re selecting.
Step 4: Give your hotspot a name (SSID) and password. The hotspot name is the network name that other devices will see and connect to using your unique password. Your Connectify Hotspot is a real, working hotspot that you use just like any other wireless network.
Optional: Choose the 'AdBlocker' option as this feature will save you a lot of data. Learn more about the universal ad blocker in Connectify Hotspot.
Step 5: Click the ‘Start Hotspot’ button to begin sharing your Internet connection with your other devices.
PdaNet+ is a popular Android application that allows you to share the internet connection of your Android device with your Desktop/Laptop. This application is helpful for users who can't normally share an internet connection without paying extra just to share their cellular data connection.
Many of our users are able to use PDANet+ with Connectify Hotspot. Connectify Hotspot allows you to share your cellular connection with more devices. Connectify Hotspot will allow you to share your PdaNet+ connection with other Wi-Fi and Ethernet-capable devices!
Note:
Http://pdanet.co/install
- You need to have PDANet+ app installed on your Android. Click this link to download PDANet+ to your Android.
- This method requires your computer to be capable of connecting to 2 Wi-Fi connection at the same time. Most computers can only connect to 1 Wi-Fi at a time. You may need to have a USB Wi-Fi adapter on this setup.
Refer to these links on how to set up PDANet on your Android and Computer.