
Odin is a very useful tool that communicates with connected Android device (in download mode) and lets you install / flash ROM on your Android device. It’s an internal Samsung tool that is used for flashing firmware on devices. It’s available for Windows only. It’s very important to understand Odin and know about all the options that the program offers. Here is everything you need to know about the tool.

- For this tutorial we will be opening up the factoryfs.img (the system files partition). Before you dive in there are a few things you'll need. A PC running Windows. A stock TAR.MD5 release. Several are available in the Stock ROMs Repo thread. DiskInternals Linux Reader (must be installed on the Windows PC).
- The filename that you mention ends with.md5, which most likely means that it contains the MD5 checksum of the contents of the file that has the same name but without the.md5 suffix. That file is called gdac.broadinstitute.orgKIRC.MergeClinical.Level1.0.0.tar.gz and has to be downloaded separately.
- Jan 12, 2019 Cookies used on the website! This website uses cookies to ensure you get the best experience on our website.Learn more Got it!
- Convert IMG to TAR.MD5 Odin flashable files. Using easy tool online converter, turn image recovery files or zip files into Odin files. As you are aware that it is not possible to flash IMG extension files on the Odin tool.
What is Odin?
Jan 02, 2019 Odin is a tool that is majorly used for flashing official or unofficial Samsung firmware with.tar or.tar.md5 extension. It is also used for rooting Samsung phones. In this easy step-by-step guide, we’ll discuss 3 different methods or ways to convert the IMG to a tar file.
Odin is a tool developed by Samsung to be used internally. It is used to flash firmware onto Android devices. You can flash .tar, .tar.md5 or .bin firmware files using Odin. There are different versions of Odin available. You can choose one depending on your device.
Understanding Odin Options
First, lets see what does the checkbox options do:
Minitool partition wizard home edition v 5 2 download. Auto Reboot: This option, when checked, reboots the system automatically after flashing is done.
Re-Partition: So, what does re-partition do in Odin? It repartitions your device filesystem to the default (RFS).
F . Reset Time: It resets the flashing timer after the flash process is complete.
And here is what different buttons mean and what they are used for:
Tar.md5 Odin
PIT: Partition Information Table. If you checked the “Re-Partition” checkbox, you should also specify a .pit file to repartition the file system.
Bootloader: This button is used to flash the device Bootloader.
PDA: It refers to the firmware build. You can use this button to select the ROM or Kernel that you want to flash on to your device.
Phone: It refers to baseband / modem version.
Tar Md5 Creator
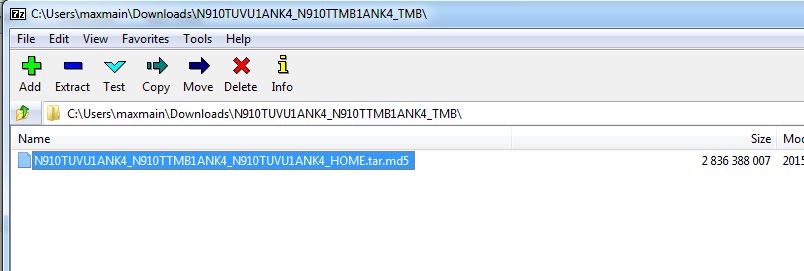
CSC: Consumer Software Customization. Click this button and select the CSC file. It contains region or carrier specific files and may also include APN / MMS settings for that carrier.
Please be aware that you need to be very careful while using Odin. Especially with “Re-Partition” option you need to select the right PIT file. If you do not have the right .pit file, do not check “Re-Partition” option as it may brick your phone.
Tar Md5sum
You need to select the right file against each button. Click on the button, browse and select the appropriate file. These files are usually found inside a firmware zip package. If used carefully and in the right way, Odin is very handy tool.